Giới thiệu:
Thay đổi quan điểm của một bức ảnh với góc nhìn Warp. Cộng tác hiệu quả hơn với các sản phẩm kết nối thông minh. Tinh chỉnh, xem trước và in thiết kế 3D trực tiếp từ bên trong Photoshop CC đến một máy in 3D
Nếu bạn có thể tưởng tượng nó, bạn có thể xây dựng nó. Với in ấn 3D có sẵn trong Photoshop, thật dễ dàng để tạo ra, tinh chỉnh và xem trước thiết kế của bạn, và sau đó in các mô hình trực tiếp đến một máy in 3D kết nối tại địa phương hoặc dịch vụ trực tuyến khác.
Photoshop CC tức Creative Cloud. Adobe kì vọng phương thức kinh doanh theo kiểu thuê bao này sẽ giúp họ giảm được thất thoát hàng triệu đô la bởi tình trang sử dụng phần mềm lậu.
- Chống rung cho hình ảnh bị mờ sau khi chụp
Photoshop CC có một tính năng thông minh để tự động giảm rung do chuyển động của máy ảnh. Các loại ảnh thích hợp cho việc giảm thiểu độ rung là hình ảnh trong nhà hoặc ngoài trời được chụp lại với một ống kính với tiêu cự dài, hay hình ảnh tĩnh được chụp với tốc độ màn trập chậm và không có đèn flash.
Để sử dụng tính năng này, bạn vào menu Filter > Sharpen > Shake Reduction. Tính năng này có thể giảm mờ cho một số loại chuyển động bao gồm chuyển động thẳng, chuyển động vòng cung, vv...
Đầu tiên, Photoshop CC sẽ tự động giảm rung ngẫu nhiên cho hình ảnh. Tuy nhiên, bạn có thể thay đổi lại giá trị thông qua các tùy chọn Blur Trace Bounds (giới hạn làm mờ), nếu hình ảnh bị mờ nhiều, bạn nên chọn High tại mục Source Noise.
Bạn có thể lựa chọn một giá trị làm mịn khác nhau ở mục Smooth, tuy nhiên, nên thiết lập thông số này dưới 20%. Đôi khi trong quá trình làm sắc nét, Photoshop CC sẽ vô tình tạo ra thêm đường nét không đáng có. Để ngăn chặn việc này, bạn có thể thay thiết lập giá trị cho mục Artifact Suppression cao một chút.
Mục Advanced hiển thị các khu vực được làm sắc nét, để thêm vào một khu vực mới, bạn bấm vào biểu tượng hình vùng chọn rồi vẽ lên hình. Tại mỗi khu vực, bạn có thể thiết lập các giá trị ở mỗi mục hoàn toàn khác nhau. Để sử dụng các thông số này cho các lần sau, bạn bấm vào biểu tượng mũi tên ngay khung Advanced và chọn Save Blur Trace.
- Làm sắc nét hình ảnh thông minh
Tính năng Smart Sharpen là công nghệ làm sắc nét tiên tiến nhất hiện nay, phân tích hình ảnh tối đa để giảm thiểu sự vỡ hạt và các quầng sáng, cung cấp nhiều tùy chọn cho phép người dùng tinh chỉnh hình ảnh, đem lại chất lượng cao và kết quả được tự nhiên hơn. Để sử dụng tính năng này, bạn vào menu Filter > Sharpen > Smart Sharpen.
Trong hộp thoại Smart Sharpen, Photoshop CC cung cấp cho người dùng một vài tùy chọn như Amount (giá trị càng cao sẽ làm tăng độ tương phản giữa các cạnh, làm hình ảnh sắc nét hơn), Radius (số lượng điểm ảnh bị ảnh hưởng bởi độ sắc nét, nếu giá trị này càng cao, các hiệu ứng sẽ rõ ràng hơn), Reduce Noise (giảm nhiễu nhưng vẫn giữ lại các chi tiết quan trọng). Mục Remove cung cấp các thuật toán làm sắc nét bao gồm Gaussian Blur (phương pháp được sử dụng bởi các bộ lọc Unsharp Mask), Lens Blur (tăng cường sắc nét các chi tiết) và Motion Blur (giảm rung do các chuyển động). Sau khi thiết lập xong, bấm nút OK và chờ một lát để hoàn tất.
- Dễ dàng xóa các đối tượng dư thừa trong hình ảnh
Với Camera RAW 8 mới, bạn có thể sử dụng công cụ Spot Removal để tô lên đối tượng cần xóa trên hình ảnh, bằng cách lấy một mẫu ngẫu nhiên trên hình ảnh. Để sử dụng công cụ này, bạn vào menu Filter > Camera Raw Filter (Ctrl+Shift-A), sau đó bấm vào biểu tượng hình cây cọ hoặc sử dụng phím tắt B.
Chọn một trong 2 loại mà chương trình cung cấp bao gồm Heal hoặc Clone trong mục Type. Sau khi xác định kích thước của cọ ở mục Size xong, bạn tô lên đối tượng cần loại bỏ trên hình ảnh (khu vực loại bỏ sẽ có viền màu đỏ), tiếp tục di chuyển vùng màu xanh đến một khu vực thích hợp để thay thế vùng màu đỏ.
Khi thao tác với hình ảnh trên máy tính, bạn dễ dàng loại bỏ được các điểm không mong muốn, tuy nhiên, khi in một bức ảnh với độ phân giải gốc, có thể nó sẽ xuất hiện nhiều khiếm khuyết như bụi trên ống kính, các vết mờ trên da, những dải nhỏ của đám mây... do đó, nếu có nhu cầu in ảnh, trước hết bạn nên sử dụng tính năng Visualize Spots để tìm kiếm những điểm không hoàn hảo và sửa chữa chúng.
- Sử dụng bộ lọc ngay trong Camera RAW 8
Trong phiên bản lần này, bạn hoàn toàn có thể tạo bộ lọc Radial ngay trên hình ảnh để tạo sự chú ý một cách nhanh chóng. Để kích hoạt, bạn bấm phím tắt J hoặc bấm vào biểu tượng vùng chọn hình ellip trong hộp thoại Camera Raw. Đầu tiên, bạn cần xác định vùng chọn hình ellip trước khi thiết lập các thông số.
Để chỉnh sửa vùng chọn, bạn bấm vào tâm của vùng chọn. Mục Effects nằm cuối cùng cung cấp 2 tùy chọn là Outside (tất cả các sửa đổi được áp dụng bên ngoài vùng được chọn) và Inside (ngược lại với Outside). Hộp thoại bên phải cung cấp các tùy chọn như Temperature, Tint, Exposure, Contrast, Shadows... Bạn có thể kéo thanh trượt để thay đổi hoặc nhập giá trị vào khung trống tương ứng.
Tương tự như vậy, bạn có thể thiết lập được nhiều vùng chọn khác nhau và áp dụng các thông số khác nhau cho từng vùng chọn một cách dễ dàng.
- Chỉnh sửa ảnh bị nghiêng
Với tính năng Lens Corrections, bạn dễ dàng sửa chữa được độ biến dạng trên hình ảnh, giúp những ảnh chụp bị nghiêng trở lại thẳng đứng. Đầu tiên, bạn mở Camera RAW và bấm vào biểu tượng có hình ống kính ở khung bên phải. Trong mục Lens Corrections, bạn chuyển sang thẻ Manual. Tùy chọn Upright cung cấp các giá trị như Auto (tự động canh chỉnh), Level (chỉ áp dụng một mức chỉnh sửa), Vertical (áp dụng mức độ điều chỉnh với góc độ thẳng đứng) và cuối cùng là Full (áp dụng một mức độ điều chỉnh với góc độ thẳng đứng và góc độ ngang).
Bạn có thể thử qua toàn bộ các giá trị để lựa chọn một cái thích hợp nhất, bên cạnh đó, bạn hoàn toàn có thể tự mình thay đổi các thông số ở các mục bên dưới để chỉnh sửa theo ý thích.
- Tái tạo các chi tiết bị mất khi thay đổi kích thước hình ảnh
Tính năng thay đổi kích thước hình ảnh (Image Size) trong phiên bản lần này đã được bổ sung thêm một tùy chọn nhằm bảo toàn các chi tiết và cung cấp độ sắc nét khi phóng to. Ngoài ra, nó đã được cập nhật để người dùng mới dễ dàng làm quen hơn.
Để sử dụng tính năng này, vào menu Image > Image Size (Ctrl+ Alt+I). Bạn có thể thay đổi kích thước chiều rộng (Width) thì tự động kích thước chiều cao (Height) cũng được thay đổi theo tỉ lệ, nếu không muốn như vậy, bạn bấm vào biểu tượng hình mắt xích để chỉnh từng phần riêng biệt.
Khi kích thước hoặc độ phân giải được thay đổi, để đảm bảo các chi tiết được bảo toàn hoặc tái tạo đầy đủ, bạn nên đánh dấu chọn vào mục Resample. Mục này bao gồm các tùy chọn như Automatic, Preserve Details (làm mịn độ nhiễu trên bức ảnh), Bicubic Smoother (một phương pháp tốt để phóng to hình ảnh, nhưng vẫn đem lại kết quả mượt mà), Bicubic Sharpen (giảm kích thước hình ảnh nhưng vẫn giữ độ sắc nét, duy trì tốt các chi tiết), Bicubic (cân bằng giữa Bicubic Smoother và Bicubic Sharpen), Nearest Neighbor (bảo tồn các chi tiết, dung lượng xuất ra nhỏ vì ít chính xác) và cuối cùng là Bilinear (một phương pháp thêm vào các điểm ảnh bằng trung bình cộng các giá trị màu của các điểm ảnh xung quanh).
- Đồng bộ hóa các thiết lập
Khi làm việc trên nhiều máy tính, tính năng đồng bộ các thiết lập sẽ giúp bạn tiết kiệm thời gian hơn trong việc quản lý các thiết lập. Tính năng này cho phép bạn đồng bộ các thiết lập thông qua đám mây, sau đó có thể sử dụng trên nhiều máy tính khác. Để sử dụng tính năng này, đầu tiên, bạn vào menu Edit > Sync Settings > Sync Settings Now (nếu đã đăng nhập thì nó sẽ là tên tài khoản của bạn, nếu chưa đăng nhập bằng Adobe ID, vào menu Help > Sign in để thực hiện việc này).
Để thay đổi các tùy chọn đồng bộ, bạn bấm tổ hợp phím Ctrl+K, chọn Sync Settings ở cột bên trái. Tại đây, bạn có thể chọn các mục cần đồng bộ như Preferences, Custom Shapes, Tool Presets, Actions, Styles... Nếu có một sự cố nào đó xảy ra, bạn cần chỉ định hành động cho nó ở mục When Conflicts Occur.
Lưu ý: tính năng này chỉ đồng bộ các thiết lập hoặc cài đặt bên trong Photoshop CC, còn các tập tin tự đặt vào trong ứng dụng sẽ không được đồng bộ.
- Chia sẻ hình ảnh trực tiếp lên Behance
Trong phiên bản này, Photoshop CC đã tích hợp với dịch vụ Behance nhằm đem lại cảm hứng và giúp cho việc chia sẻ của người dùng được liền mạch.
Bạn có thể sử dụng dịch vụ này bằng cách mở hình ảnh và chọn vào menu File > Share on Behance, hoặc bấm vào biểu tượng mũi tên xuất ra ở thanh menu bên dưới cùng.
Nếu không có tài khoản Behance, bạn bấm nút Start your Public... để tạo mới. Sau khi hoàn tất, bạn nhập tiêu đề cho hình ảnh, gắn thêm một vài thẻ ảnh (Tags) và một vài dòng mô tả. Bấm Continue để chuyển sang bước thiết lập ảnh bìa, rồi bấm Crop Cover & Public. Khi hoàn tất, bạn sẽ có một liên kết để chia sẻ với bạn bè trên Facebook, Twitter hay LinkedIn trực tiếp từ bên trong Photoshop.
Ngoài các tính năng kể trên, khi chỉnh sửa kích thước một đối tượng hình học (Shape), bạn dễ dàng sửa được các góc bo tròn, thay đổi hình dạng... chỉ với vài cú bấm chuột. Bên cạnh đó, để đơn giản hóa công việc, bạn có thể cô lập từng layer với nhau (Select > Isolate Layer).

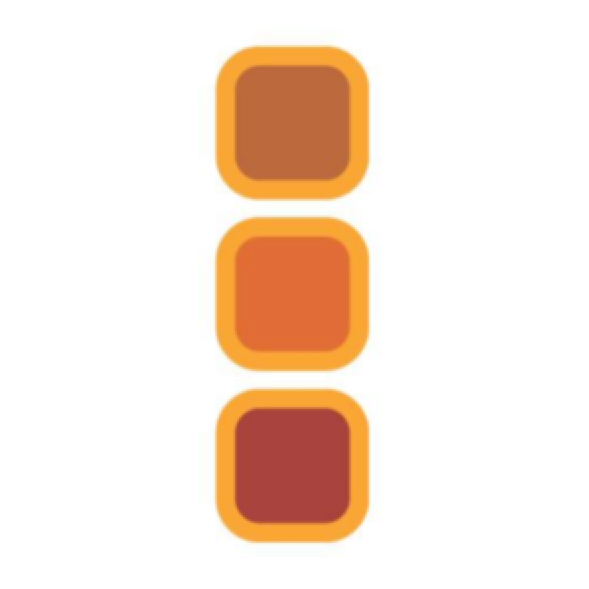 BLACKMAGIC DESIGN
BLACKMAGIC DESIGN
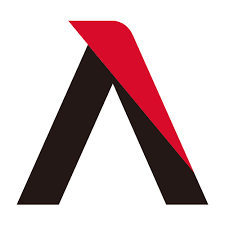 Đèn quay phim Aputure
Đèn quay phim Aputure
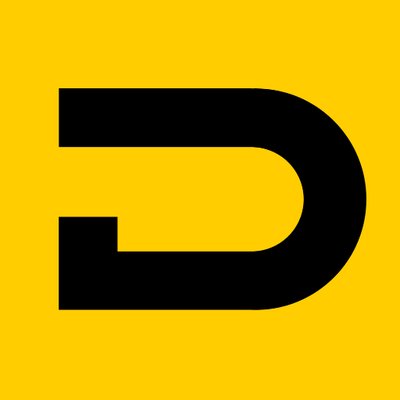 Micro Deity
Micro Deity
 Phần mềm Magicsoft
Phần mềm Magicsoft
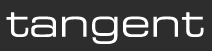 Bàn chỉnh màu Tangent
Bàn chỉnh màu Tangent
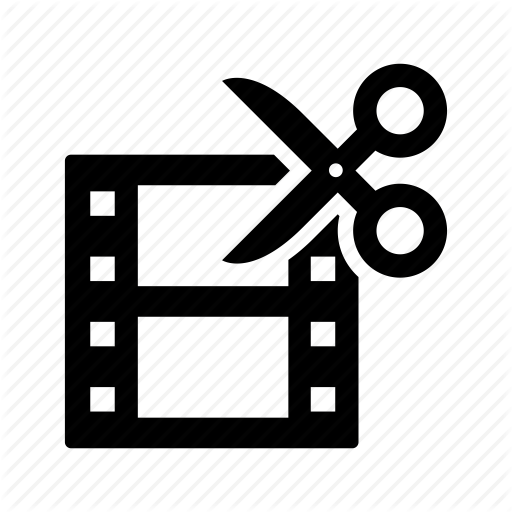 Thiết bị dựng phim
Thiết bị dựng phim
 Phần mềm Video
Phần mềm Video
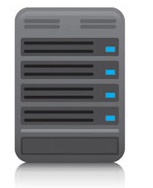 Thiết bị lưu trữ
Thiết bị lưu trữ
 Video Pro
Video Pro




